Post by THE PHOENIX on Jun 7, 2013 23:10:52 GMT -5
Or: Nifty Site Tricks
One thing we all dreaded once upon a time was the forced upgrade from Proboards V4 to Proboards V5. However, now that it is here it is time to make the absolute most of it - and boy, have we ever done so. From an administrative standpoint, operating things in the backroom is much simpler. From a members standpoint, there's a whole bunch of nifty little things you can play with now. To make things a bit easier on all of the old members, and for new members who aren't too sure how Proboards V5 works just yet, this thread will likely be of great assistance to you.
Navigation Tools
Navigating the site has become a whole lot simpler with the new upgrade. It might take some getting used to, but here's some of the ways you can move around.

First is the top Home Bar. This is where you will find your
[Home] [Search] [Members] [Admin] [Profile] [Owl Mail] and [Bank]
links. These links are all self explanatory, so lets move on to the next bar, which is our Navigation Bar. This will tell you where you are and what you're doing at any given time on the site. As you can see, if you hover over it, you will be able to get quick and easy access to any area on the site with just a bit of hovering! Neat right?

First is the top Home Bar. This is where you will find your
[Home] [Search] [Members] [Admin] [Profile] [Owl Mail] and [Bank]
links. These links are all self explanatory, so lets move on to the next bar, which is our Navigation Bar. This will tell you where you are and what you're doing at any given time on the site. As you can see, if you hover over it, you will be able to get quick and easy access to any area on the site with just a bit of hovering! Neat right?
Personal Toolbar
At the bottom of the page, whatever page you are on, is a tiny toolbar. It looks like this:

This has your quick log in feature, a switch forum option, your account settings, and an option to hide the toolbar entirely.
What we're going to focus on is probably the piece that will be the most used: The quick log in feature.
You will want to click on this button [ ] to switch your accounts. Options will be presented in link format - click on Link another forum account. Input your information as usual. Then hit Continue.
] to switch your accounts. Options will be presented in link format - click on Link another forum account. Input your information as usual. Then hit Continue.
When you return to the main page, click the button again. You should have access to an avatar of your other account's mini-profile. Click on it, and you're logged in! Woo!
If this doesn't work it could be because your accounts are listed under different emails. Do not worry; simply PM The Phoenix account and I will set your accounts under the same address for you. Cheers!

This has your quick log in feature, a switch forum option, your account settings, and an option to hide the toolbar entirely.
What we're going to focus on is probably the piece that will be the most used: The quick log in feature.
You will want to click on this button [
 ] to switch your accounts. Options will be presented in link format - click on Link another forum account. Input your information as usual. Then hit Continue.
] to switch your accounts. Options will be presented in link format - click on Link another forum account. Input your information as usual. Then hit Continue.When you return to the main page, click the button again. You should have access to an avatar of your other account's mini-profile. Click on it, and you're logged in! Woo!
If this doesn't work it could be because your accounts are listed under different emails. Do not worry; simply PM The Phoenix account and I will set your accounts under the same address for you. Cheers!
Posting Tools
There are a couple of new tips and tricks to your everyday posting now on PB5. It is all pretty straightforward, but if you find yourself a bit lost, this will show you what everything is used for.
Creating A Thread:
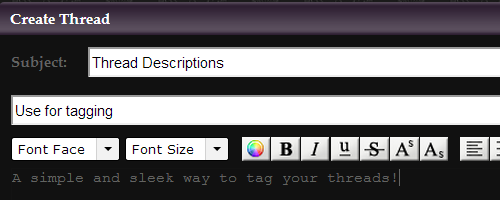
BBCODE does work, and while certain advanced templates will not work, it is possible to create fancy tables and designs for your posts; it will simply take some editing in some cases. While you are tweaking, you have the ability to preview as you work, which is a brilliant way to make sure all your code is working before you post.
When making a thread or a reply, you will notice these two tabs:

By default, you will be in the BBCode section. Type up your template as usual, then click on preview. If you notice any errors, you can click back into BBCode and fix them. If you don't notice errors, then you can submit your post, no problem!
And for all you lovely folk out there who don't have access to Chrome's automatic spell checking, H&H has implemented a spellchecker onto the forum for you! You'll notice the button right beside your posting option!

Lastly, for those of you who like to have the same template for uniformity, you can now set a default BBCode into your profile! This will automatically pull up in any post you make.
Go to your profile and click on Edit -> Settings. This screen should come up.

Here you will find two very useful spots - the first being your default BBCode area, which is the big text section. Input your code and voila! You're ready to go.
Last, but quite possibly the most useful tool of all, is that little radio button on that screen which says Enable Drafts.
Your posts can be autosaved using this feature. Its disabled to start, but feel free to make use of it by enabling it!
Creating A Thread:
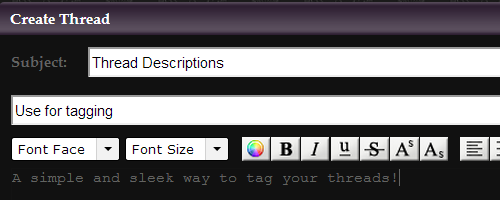
BBCODE does work, and while certain advanced templates will not work, it is possible to create fancy tables and designs for your posts; it will simply take some editing in some cases. While you are tweaking, you have the ability to preview as you work, which is a brilliant way to make sure all your code is working before you post.
When making a thread or a reply, you will notice these two tabs:

By default, you will be in the BBCode section. Type up your template as usual, then click on preview. If you notice any errors, you can click back into BBCode and fix them. If you don't notice errors, then you can submit your post, no problem!
And for all you lovely folk out there who don't have access to Chrome's automatic spell checking, H&H has implemented a spellchecker onto the forum for you! You'll notice the button right beside your posting option!

Lastly, for those of you who like to have the same template for uniformity, you can now set a default BBCode into your profile! This will automatically pull up in any post you make.
Go to your profile and click on Edit -> Settings. This screen should come up.

Here you will find two very useful spots - the first being your default BBCode area, which is the big text section. Input your code and voila! You're ready to go.
Last, but quite possibly the most useful tool of all, is that little radio button on that screen which says Enable Drafts.
Your posts can be autosaved using this feature. Its disabled to start, but feel free to make use of it by enabling it!
Spoiler Tagging
To post spoilers, simply use  when you are in the BBCode area of your posting options.
when you are in the BBCode area of your posting options.
[spoiler]Spoiler content within these brackets.[/spoiler] or click on this button:  when you are in the BBCode area of your posting options.
when you are in the BBCode area of your posting options.Monetary System
Everything you need to know about how to work the sites economy can be located at Wizarding Financial Services

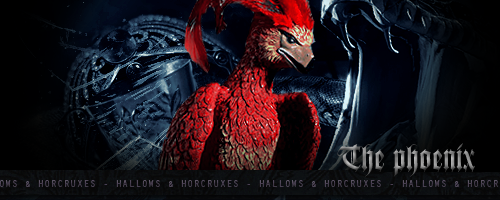
 on your posting form to start with, or simply type in:
on your posting form to start with, or simply type in: